Частозадаваемые вопросы по Fallout 4
Fallout 4 Информация
RJ
34887
0
Как снять силовую броню
Если вам надоело таскать на себе силовую броню и вы хотите её снять с себя, то вам нужно всего-лишь удерживать клавишу E для этого. Удерживайте её некоторое время и через пару секунд ваш персонаж вылезет из силовой брони.
Как разблокировать частоту кадров? (FPS)
Некоторые по умолчанию получают заблокированное значение кадров в 30 кадров в секунду (FPS), в то время как у других эта цифра установлена на 60. Ниже рассказано как разблокировать частоту кадров в случае, если у вас 30 FPS, а вы хотите достичь 60.
Примечание: Не рекомендуются разблокировать это значение выше 60 кадров в секунду, поскольку в том же Skyrim это приводило к нестабильной работе игры.
Чтобы разблокировать частоту кадров откройте файл Fallout4Pref.ini (расположенный в папке «C:\Пользователи\Имя_пользователя\Документы\My Games\Fallout 4\»). Стоит отметить, что резервно копировать этот файл не обязательно, поскольку вы можете просто удалить файл Fallout4Pref.ini и игра самостоятельно автоматически сгенерирует новый файл при следующем запуске игры.
Найдите следующую строку:
iPresentInterval=1
И замените его на
iPresentInterval=0
Теперь используйте редактор вертикальной синхронизации в панели управления от NVIDIA или эквивалент от AMD — и включите его, чтобы предотвратить некорректную работу игры, так как выше указанное значение просто напросто удаляет блокировку частоты кадров.
Примечание: Другое возможное решение заключается в использовании оконного режима без рамки.
Отключение акселерации мыши
Похоже, акселерация мыши установлена по умолчанию в Fallout 4. Чтобы её удалить, нам нужно указать примерно те же значения, что установлены в Skyrim. Откройте файл Fallout4.ini (расположенный в папке «C:\Пользователи\Имя_пользователя\Документы\My Games\Fallout 4\»).
Прокрутите содержимое файла до раздела [Controls] и под этой строкой добавьте следующую:
bMouseAcceleration=0
Примечание: Это изменение не применяется для меню и других подобных вещей, но в самой игре её не будет.
Как отключить заставку в Fallout 4 при загрузке игры
Вариант 1
Чтобы пропускать вступительную заставку каждый раз при загрузке Fallout 4 вам необходимо перейти в папку, куда у вас установлен Steam, зайти в неё и далее следовать по следующему пути: steamapps\common\Fallout 4\Data\Video — здесь вам необходимо удалить следующий файл:
GameIntro_V3_B.bk2
Примечание: Я бы порекомендовал сделать резервную копию этого файла, поскольку сама игра не восстановит его в случае возникновения проблем, как она поступает с файлами настроек в формате ini.
Вариант 2
Перейдите в папку «C:\Пользователи\Имя_пользователя\Документы\My Games\Fallout 4\» и откройте файл Fallout4.ini. Найдите строку [General] и после неё добавьте:
SIntroSequence=1
Затем в этой же папке найдите файл Fallout4Prefs.ini и вновь под строкой [General] добавьте следующую строку:
SIntroSequence=1
После указанных действий вступительный ролик больше не должен отображаться.
Как изменить угол обзора (FOV) в Fallout 4?
Несмотря на то, что вы, возможно, ранее уже меняли угол обзора для Skyrim, Fallout 4 потребует чуть большего количества работы. Изменения необходимо внести в три файла, два из которых называются Fallout4Prefs.ini и расположены в двух разных местах, а третий называется Fallout4.ini. Все три необходимо изменить, как указано ниже.
Для начала, найдите файл Fallout4.ini в папке «C:\Пользователи\Имя_пользователя\Документы\My Games\Fallout 4\» и под строкой [Display] добавьте следующие строки:
fDefaultWorldFOV=XX
где XX — желаемый угол обзора. Для большинства может подойти значение в 90.
fDefault1stPersonFov=YY
YY — желаемый угол обзора для модели вашего персонажа (руки и оружие на экране). Изменяйте это значение на своё усмотрение. Чем оно больше — тем больше вы увидите.
Теперь отправляйтесь редактировать файл Fallout4Prefs.ini в той же папке, что вы и были прежде. Под строкой [Display] добавьте следующие строки:
fDefaultWorldFOV=XX
где XX — желаемый угол обзора. Для большинства может подойти значение в 90.
fDefault1stPersonFov=YY
YY — желаемый угол обзора для модели вашего персонажа (руки и оружие на экране). Изменяйте это значение на своё усмотрение. Чем оно больше — тем больше вы увидите.
Ну и, наконец, последний файл — откройте папку, где у вас установлен Steam, зайдите в неё и далее направляйтесь по следующему пути: steamapps\common\Fallout 4\Fallout4 (обратите внимание, что в папке Fallout 4 есть папка Fallout4). Откройте вайл Fallout4Prefs.ini и вновь под строкой [Display] добавьте следующие строки:
fDefaultWorldFOV=XX
где XX — желаемый угол обзора. Для большинства может подойти значение в 90.
fDefault1stPersonFov=YY
YY — желаемый угол обзора для модели вашего персонажа (руки и оружие на экране). Изменяйте это значение на своё усмотрение. Чем оно больше — тем больше вы увидите.
Отмечу, что настройки угла обзора (FOV) под разделом [Interface] в файле Fallout4.ini не требуется изменять во время внесения подобных изменений. После проделывания всех указанных выше действий ваш угол обзора должен измениться.
Если вам кажется, что ваш Пип-Бой должен быть меньше, нажмите «~» и напечатайте «fov XX», где XX — наименьшее число. Это потребует нескольких попыток и вызовет ошибки, но не повлияет на саму игру, а лишь изменит угол обзора для вашего Пип-Боя. Если кнопка вызова консоли не работает (~), смените раскладку клавиатуры на английскую.
Стандартный угол обзора (80)

Изменённый угол обзора (110)

Как добавить в Fallout 4 поддержку ультрашироких (21:9) мониторов?
Чтобы запустить игру на мониторе с соотношением сторон 21:9 без проблем, просто откройте файл Fallout4Prefs.ini в папке «C:\Пользователи\Имя_пользователя\Документы\My Games\Fallout 4\» и измените следующие строки так, как они указаны ниже:
bTopMostWindow=1
где XXXX — разрешение вашего монитора по горизонтали, а YYYY разрешение вашего монитора по вертикали
bMaximizeWindow=1
bBorderless=1
bFull Screen=0
iSize H=XXXX
iSize W=YYYY
Далее вам необходимо сделать аналогичные действия во втором файле Fallout4Prefs.ini в папке с игрой. В данный момент интерфейс игры растягивается, но это уже хорошее начало и возможно в будущем его можно будет починить. Можете наблюдать результат на скриншотах внизу:
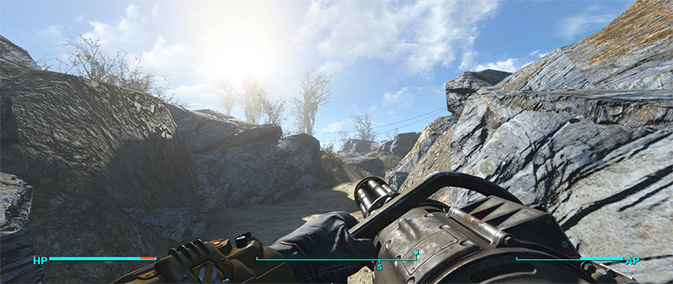
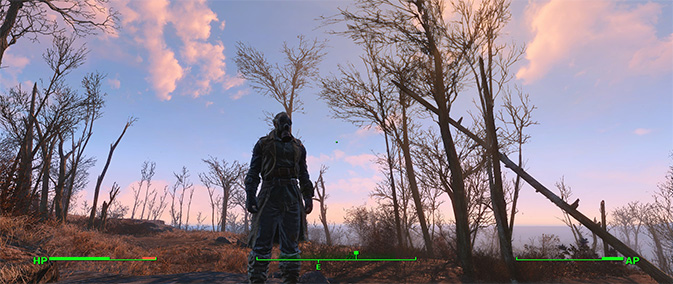
Как разблокировать консоль
Некоторые пользователи сообщают, что стандартное включение консоли в Fallout 4 у них не работает (то есть нажатие «~» ни к чему не приводит). Если у вас всё нормально, то указанная информация ниже не для вас. Чтобы решить эту проблему, перейдите в Панель управления и среди языков добавьте раскладку клавиатуры США.
Не видно мышь в меню Fallout 4
Эта проблема чаще всего проявляется при использовании подключенного геймпада к компьютеру. Проще всего решить эту проблему — вытащить геймпад из компьютера. Если вы не хотите использовать геймпад, но в тоже время не желаете постоянно отключать контроллер, указанные ниже записи вам помогут. Также, в случае если у вас не подключён никакой геймпад, но курсор не отображается в игровом меню, то вы можете отключить контроллер как указано ниже. Откройте файл Fallout4Prefs.ini (расположенный в папке «C:\Пользователи\Имя_пользователя\Документы\My Games\Fallout 4\») и прокрутите до следующей строки:
bGamepadEnable=1
И замените это на
bGamepadEnable=0
Отличается движение мыши по вертикали и горизонтали
Некоторым пользователям не понравилось внесённые изменения, которые изменяют вертикальное и горизонтальное движение в Fallout 4. Но вы можете быстро это поправить. Просто откройте файл Fallout4.ini (расположенный в папке «C:\Пользователи\Имя_пользователя\Документы\My Games\Fallout 4\») и измените следующую запись:
fMouseHeadingYScale=.021
на эту
fMouseHeadingYScale=.03738
Этот вариант идеально подходит для мониторов с соотношением сторон 16:9. В случае, если у вас другое соотношение сторон, просто умножьте значение infMouseHeadingYScale на соотношение сторон вашего монитора.
Баг с невидимым взломом
Если у вас есть проблемы с невидимым взломом, то решение достаточно простое. Откройте файл Fallout4Prefs.ini в вашей папке с документами (C:\Пользователи\Имя_пользователя\Документы\My Games\Fallout 4\) и под разделом [Display] измените следующее:
iSize W=XXXX
iSize H=YYYY
На это:
iSize W=XXXX-1
iSize H=YYYY-1
Например
iSize W=1920
iSize H=1080
Должно быть изменено на это:
iSize W=1919
iSize H=1079
Также измените файл Fallout4Prefs.ini в папке с игрой (steamapps\common\Fallout 4\Fallout4) где у вас установлен Steam.
Похоже, что этот баг появляется, если вы разблокируете частоту кадров и не активируете вертикальную синхронизацию.

