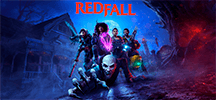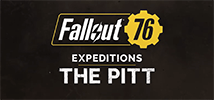Освещение в GECK
Fallout New Vegas G.E.C.K. глазами разработчиков
RJ
7201
0
Введение
Часто, при создании уровня, недооценивают фактор освещения, хотя благодаря ему хороший уровень можно сделать замечательным. Освещение не только задает настроение, оно еще и помогает игроку ориентироваться в пространстве. Выглядит здорово, если вы тонко намекнете игроку о перемещении по уровню, подсветив двери, полезное барахло и важные места сцены.
В этом упражнении вы научитесь основам освещения, поместите в сцену частицы и эффекты подсветки.
Перед тем как начать, посмотрите на полезные горячие клавиши, которые вы будете часто использовать при освещении уровня:
| Клавиша | Функция |
|---|---|
| A | Включатель глобального освещения |
| M | Включатель маркеров редактора |
| S | (удерживает) Изменяет радиус осветителя |
| L | Включатель маркера радиуса осветителя |
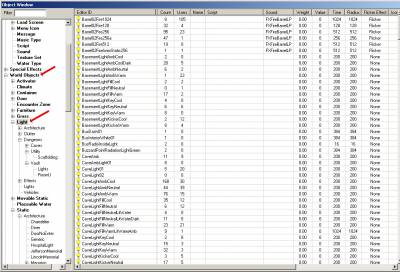 |
| Поиск осветителей в окне объектов |
Все осветители находятся в разделе World Object окна объектов.
Соглашения в GECK по поводу освещения
В основном, вы увидите сгруппированные осветители, которые объединяются согласно наборам или помещениями, например, офис, общественные места или пещеры. В нашем упражнении мы будем размещать осветители и эффекты из палитры объектов.
С некоторыми исключениями, наши осветители используют обычное именное соглашение:
Ambient (подсветка)
(например Vault87Amb): Используется в ситуациях с низким уровнем освещения, где нет очевидного источника света или он не нужен. Я часто использую этот осветитель для создания иллюзии отражения света на поверхностях.
Fill (наполнитель)
(например Vault87LightFillYellow): Это основной осветитель, который должен иметь источник. Наверное, это самый используемый осветитель в игре, часто давая адекватное освещение без преувеличенной яркости.
Key (ключевой - выделяющий)
(например Vault87LightKeyNeutral): Довольно яркий осветитель, полезный для таких источников, как прожектор. Используйте его в тех случаях, когда вы хотите привлечь внимание игрока к определенному месту.
Эжектор
(например Vault87LightKikerNeutral): Самый яркий осветитель. Его нужно использовать аккуратно, потому что ему свойственно гасить другие осветители, размещенные в этом месте.
 |
 |
 |
 |
| Рис. 1а: Осветитель подсветки | Рис. 1b: Осветитель наполнения | Рис. 1с: Ключевой осветитель | Рис. 1d: Эжектор |
Изменение цвета
Дополнительно, вы увидите много осветителей, которые определяются как холодные, нейтральные или теплые, что используется для создания последовательности или же различия при наполнении областей уровня освещением. Хорошей практикой считается использование одинаковых по цвету осветителей, что означает исключение ситуаций, в которых холодный и теплый осветитель находятся рядом. Хотя художественные вкусы всегда превышают пользовательский интерес.
Освещение камбуза Убежища 74
Мы будем освещать камбуз - большое двухъярусное помещение в центре уровня. Для этого упражнения я создал палитру объектов, поэтому желательно скачать и загрузить в игру файл с этой палитрой Vault Lighting Palette.
| За дополнительной информацией о палитре объектов обращайтесь сюда. Этот инструмент уже был описан раньше в уроке по наполнению уровня объектами. |
Размещение и масштабирование осветителей
В палитре объектов найдите и выделите объект LightCeilingVaultR01on, после этого щелкните левой кнопкой в окне визуализации удерживая нажатыми клавиши Ctrl+Alt. Этим вы добавите видимый источник света, но не сам осветитель - это мы сделаем в следующем шаге. Переместите его под потолок. Выделите Vault87LightFillWarm в палитре объектов и удерживая Ctrl+Alt щелкните прямо на уже созданном источнике света, чтобы под ним добавить сам осветитель. После этого вы увидите маркер в форме лампочки, окруженные сферой радиуса этого осветителя, определяющей радиус испускаемого освещения и то насколько сильно будет освещена геометрия объектов. Здесь вам надо быть поаккуратнее и позже мы вернемся к этому вопросу.
| Если вы не видите маркер осветителя в виде лампочки, возможно маркер геометрии выключен. Попробуйте нажать клавишу М на клавиатуре для включения этой опции. То же самое касается и маркера радиуса - если вы его не видите, нажмите клавишу L.
|
Новый осветитель использует радиус по умолчанию. Чтобы избавиться от круглого пятна, которое вы видите на потолке, мы подкорректируем положение и размер осветителя. Удерживая клавишу Z, благодаря которой осветитель будет перемещаться только по вертикальной оси, поместите осветитель немного ниже модели источника света. После этого, удерживая клавишу S перемещайте курсор мыши вверх или вниз, увеличивая или уменьшая радиус осветителя. В нашем случае нам нужно увеличить радиус примерно вдвое.
| Совет по производительности: Каждый источник света, который освещает часть геометрии объектов, теоретически вдвое увеличивает время визуализации этой геометрии. Об оптимизации мы поговорим отдельно в этом обучающем упражнении. |
 |
 |
 |
| Рис. 2а: Убежище 74 без осветителей | Рис. 2b: Убежище 74 после добавления первого осветителя | Рис. 2с: Масштабирование для устранения круглого пятна света |
Использование FX и Emittance
Далее, мы добавим объект FXglow, который создаст иллюзию мягкого свечения вокруг источника света. В палитре объектов найдите FXLightBeamW02 и добавьте его в сцену с помощью Ctrl+Alt и щелчка мышки на источнике света. Он больше чем нужно, по этому, так же как и с осветителем, опустите его ниже и измените его размер до нужного.
| Этот и другие объекты FX вы можете найти в окне объектов в разделе: World Objects->Static->Effects->Ambient |
Вы увидите, что свечение белое и не соответствует цвету осветителя. Это потому, что мы не назначили этому объекту источник света. Сделайте двойной щелчок на объекте свечения, вызвав диалог настройки свойств. В этом окне переключитесь на вкладку Emittance (Самосвечение).
Вы увидите два поля, одно для осветителя внутри помещения (Interior Light), другое для наружного осветителя (Exterior Light). В зависимости от того, что вы здесь выберите, цвет и яркость выделенного объекта будет изменена. С этим новым инструментом вы можете изменить цвет и яркость частицам, объектам свечения, пучкам света и даже определенным статичным объектам, например окнам. Хорошее правило в данном случае, выбирать такой объект emittance, который соответствует значению самого осветителя. Например, если я использую теплый источник света, значит я выбираю такой же осветитель или один из имитаторов цвета, чтобы сохранить последовательность и правдоподобие цветовой палит-ры. В нашем случае в поле интерьера выберите Vault87LightKickerWarm, чтобы назначить яркость и цвет нашему свечению.
 |
 |
 |
 |
| Рис. 3а: Начальное положение объекта FX | Рис. 3b: Окно свойств, вкладка Emittance | Рис. 3с: Установка правильного Emittance | Рис. 3d: Объект FXglow с настроенным самосвечением |
Немного неправдоподобно, что один маленький источник света освещает такую большую область, поэтому мы выделим источник света и объект свечения как группу и с помощью Ctrl+D скопируем их в еще один источник света. Сделайте это дважды и расположите их в один ряд, правильно осветив камбуз.

Дублирование источников света на потолке
Последняя вещь, которую нужно сделать для подсветки, это добавить эффект частиц. Из палитры объектов выделите FXSmokeWispLg2x1 и добавьте в центр комнаты на пол. Вы увидите коробку, содержащую статичное поле частиц, добавленное в сцену. Если в меню GECK вы выберите Havok Sim, вы увидите анимацию этих частиц.

Нажатая кнопка Havok Sim в главной панели инструментов
Помните, как мы установили дополнительное самосвечение? Сделаем то же самое и для тумана. Сделайте двойной щелчок на объекте тумана, отобразив окно свойств. Перейдите на вкладку Emittance и в поле интерьера выберите Vault87LightKeyWarm. Это изменит цвет тумана на цвет освещения.
Производительность и Оптимизация
Производительность всегда рассматривается тогда, когда в сцену добавлено освещение, после чего мы можем проверить плотность света, используя специальный шейдер (тонировщик), который может выделить проблемные места уровня. Откройте свойства окна визуализации и перейдите на вкладку Shaders, поставив флажок Debug # of lights.
Теперь ваш уровень должен окраситься яркими цветами. Области зеленого цвета будут обрабатываться быстрее всего, большинство пространства, которое попадает в допустимый диапазон освещения будет окрашено синим цветом. Проблемные области окрашиваются фиолетовым, а красным цветом обозначаются те места, которые будут главным источником проблем производительности.
Обратите внимание, что тонировщик отталкивается от размещения предметов, а не от геометрии полигонов. Посмотрите совет о Производительности для большей информации. Осмотрите весь уровень, уменьшив масштаб в окне визуализации, чтобы не пропустить ни одного осветителя.
Посмотрите на третье изображение внизу. Для примера, было сгруппировано пять осветителей, и тонировщик обозначил эту область как чрезмерно освещенную.
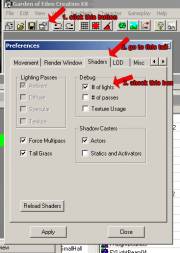 |
 |
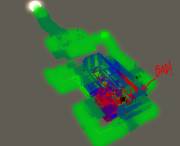 |
| Рис. 4а: Использование тонировщика для настройки плотности света | Рис. 4b: Текущая плотность освещения Убежища 74 | Рис. 4с: Пример превышения плотности, что видно по красному цвету |
Помните, что сканирование тонировщика говорит о том, какое количество света освещает объект, но существует много факторов, таких как плотность сцены, AI, количество загруженных текстур, и т.п., что в конечном счете определит общую производительность области. Поэтому, показание тонировщика не стоит воспринимать как приговор, а относитесь как к совету по оптимизации вашего уровня. Следующий раздел упражнения познакомит вас ближе с такими вещами как производительность и оптимизация.
| Иногда, вам нужно будет осветить область по желанию игрока в два раза ярче. Например, главный герой активирует генератор, что заменяет тусклое, холодное освещение ярким и теплым светом. Правильно настроенные, эти осветители никогда не включатся одновременно в игре, но тонировщик не сможет это определить. В этом случае, вам лучше настроить альтернативную схему освещения в скопированной ячейке и присоединить освещение с помощью копирования и вставки после тестирования и оптимизации этих ячеек по отдельности. |
Вот так, вы только что закончили освещение и добавили эффекты в комнату!
Назад | Далее
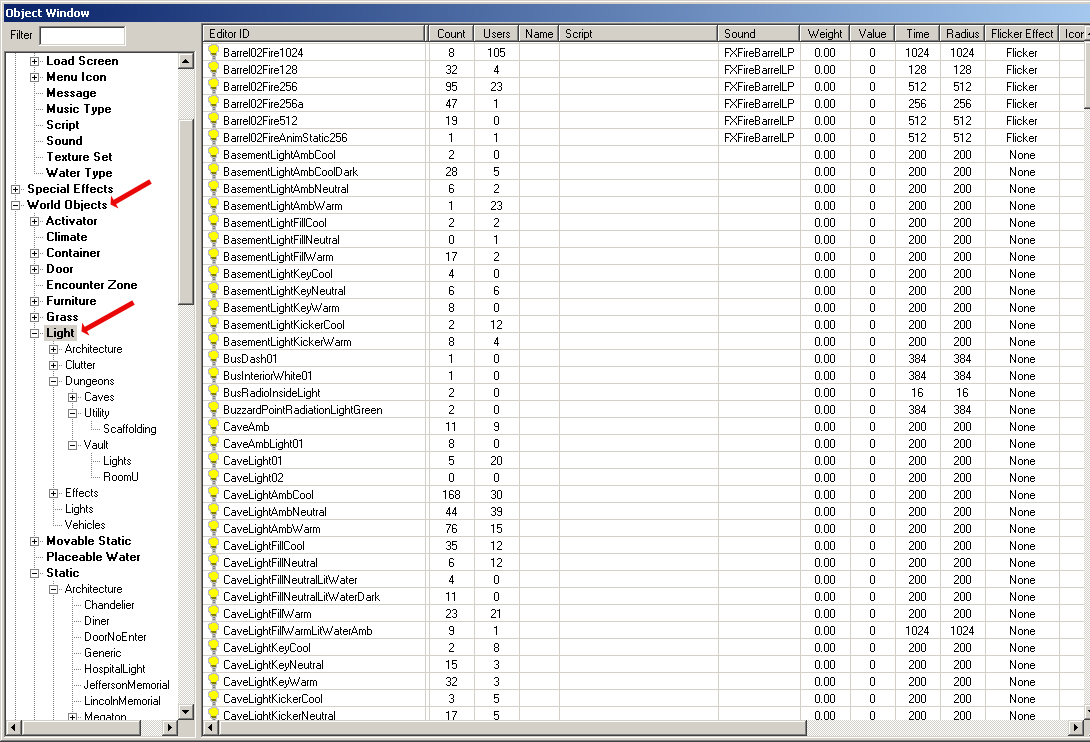
 Вам нужно быть уверенным в активизации кнопки предварительного просмотра освещения, если вы хотите увидеть действие своего источника света на помещение. Эта функция включается по умолчанию клавишей А.
Вам нужно быть уверенным в активизации кнопки предварительного просмотра освещения, если вы хотите увидеть действие своего источника света на помещение. Эта функция включается по умолчанию клавишей А.